Some people like to have youtube videos and such on their profile/blog/bulletin posts. I'm writing this for people who are unsure on how to do that but also teach you some other ways and sources on how and where you can upload your video and post them in profile/blog/bulletin posts. Please if you know of any other's leave a comment and I'll update the blog post with credits and link to your name. Let's get started
Youtube (PC only)
- Find a video you would like to use.
- Click the share button
- Click on embed
- Then click copy and paste the code where you would like to (note: When pasting it into a blog or bulletin make sure you change the mode from WYSIWYG to HTML before pasting).

Instagram (PC or mobile)
- Find a photo/video you would like to use (your own or another Instagram user)
- Click on the three dots, top right of the photo (see image below).
- Select Embed
- Copy code and paste where you would like it.

Self hosting (With ShareX)
- With ShareX installed, right click on the video file you have on your computer and select "Upload with ShareX".

- Once it has uploaded it will play a little sound and a link will appear bottom right corner (if you are quick click on it)

- If you miss it, don't fret right click on the system tray icon of ShareX and you can find the link in "recent links" you can either left click to copy the URL or you can right click to open the URL up directly

- Your URL should be something like https://puu.sh/IpIkc/02b1470922.mp4 (numbers and such will be different but should start with puu.sh and end in the video format (MP4, WebM or Ogg).
- You should have something like this (see example) also remember to put into HTML mode and not WYSIWYG mode.
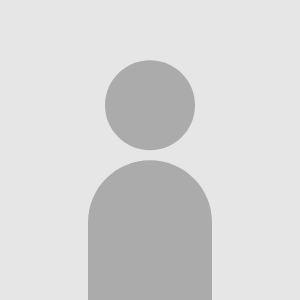
Comments
Displaying 5 of 5 comments ( View all | Add Comment )
I've left
Also note if you are doing iframe (youtube for example) code in bulletin or blog posts, make sure you switch to HTML mode first!
angel_wings..*
you are a life savior. thank you!
No problem
by I've left; ; Report
IsacBecker
Thank you for your helpful notes. I'll try again and run geometry dash online again to restart the program.
lädÿ ëllÿ thør øf müffïns
i was JUST about to try and figure this out! THANK YOU SO MUCH! you saved me a lot of time and A LOT of trial and error!
Oh awesome! Thank you.
Glad it is of help :D
by I've left; ; Report
Goblin Teatime
Very helpful! Thank you!
No problem, glad to hear :)
by I've left; ; Report